|
ご注意
|
ログインパスワードは、IMEなしで、ダイヤルキーから直接入力できます。
CLRキーで文字削除が行えない端末がありますが、左矢印キーでも削除できます。
|
|
ご注意
|
ドラッグはファイルが移動されるなどPC環境が変化するなど重要な操作となる場合があります。
画面更新が確実に行われていることを確認の上、操作をしてください。
|
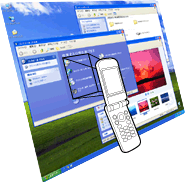 |
mobile2PCは、ログインした時に、PCから画面全体のイメージを取得しています。
iアプリは、携帯電話内のメモリーに、この画面イメージを記憶しているため、
オートスクロールの際は、とても高速に閲覧することが可能となっています。
|
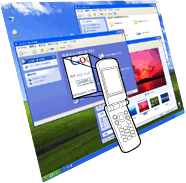 |
PCの画面のグラフィックや文字が変化した場合は、携帯電話で見ている範囲内で変化した部分(差分)のみを受信します。
右図は、新たに検索サイトを表示した場合の例を示しています。
携帯電話内のメモリーは、以前の画面イメージと今回の変化が混ざっていますが、
スクロールすれば、見ている範囲が順次、変更されていきます。
|
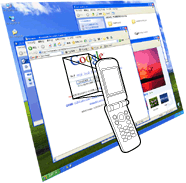 |
メニューから「リロード」を選択すると、PCから画面全体イメージを再取得します。
右図のように、携帯内のメモリーが全て書き換わります。
「リロード」は、大幅に画面が変更されたときなどにお使い下さい。
|
