
|


■ 制限事項
■ サウンド設定
■ 制限事項
mobile2PC 2.1にて、Windows 7 および Vistaでのシステムサービス動作が可能になりました。
このため、従来版での制約事項はございません。
ログオン画面や、UAC(ユーザーアカウント制御)などの特殊な画面でも操作することができます。
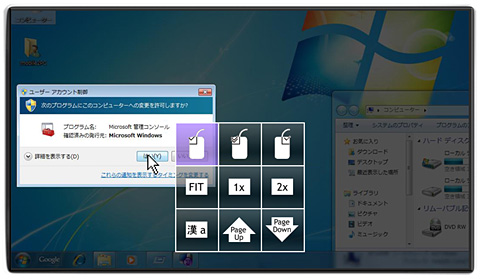
Windows 7 UAC(ユーザーアカウント制御)操作例

Windows 7 サービス動作対応によるログオン画面操作例
■ サウンド設定
Windows 7/Vistaでは、「ステレオミキサー」が無効になっていて、
mobile2PCのサウンド設定から「ステレオミキサー」が選択できない場合があります。
以下の手順で、設定して下さい。
-
「コントロールパネル」から「ハードウェアとサウンド」を選択します。
「オーディオデバイスの管理」をクリックしてください。
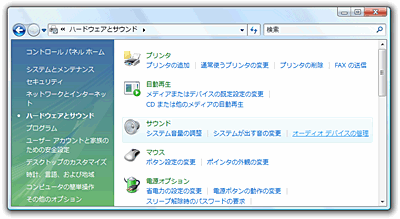
-
「コントロールパネル」から「サウンド」を選択して、「録音」タブをクリックします。
「ステレオミキサー」がリストにない場合は、下図のように、右クリックして、
「無効なデバイスの表示」にチェックを付けてください。
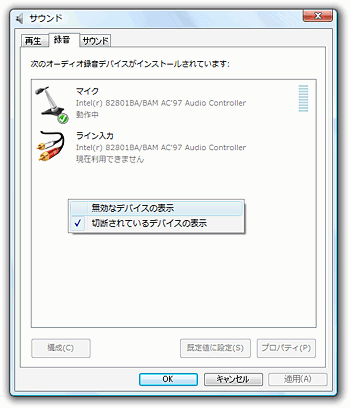
-
「ステレオミキサー」が表示されたら、選択して、「プロパティ」ボタンをクリックします。
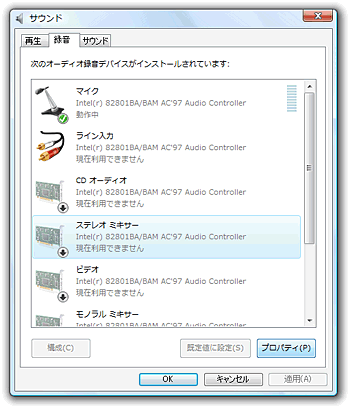
-
「デバイスの使用状況」で、「このデバイスを使用する(有効)」を選んでください。
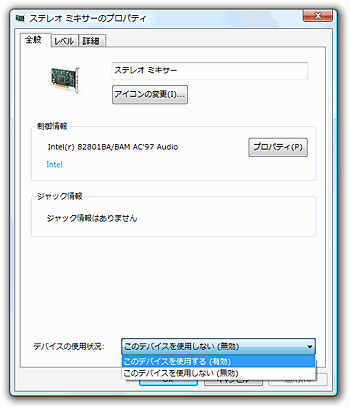
|
