
|


■ Windows Server 2008 ファイアウォールの設定
■ Windows Server 2008 ファイアウォールの設定
-
「スタート」メニューから「ファイル名を指定して実行...」を選択し、「firewall.cpl」と入力して、
「OK」ボタンをクリックします。
-
「Windows ファイアウォール」が表示されたら、「設定の変更」をクリックします。
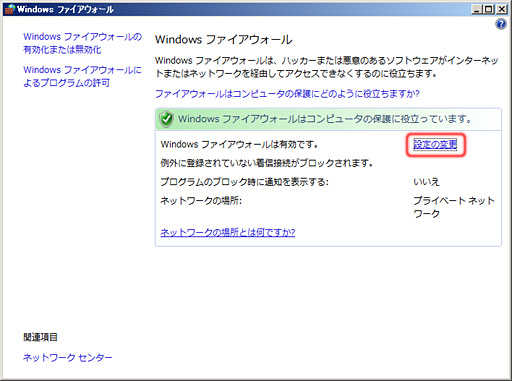
-
「Windows ファイアウォールの設定」が表示されたら、「全般」タブを選択して、「有効」であり、「すべての着信接続をブロックする」のチェックが外れていることを確認します。
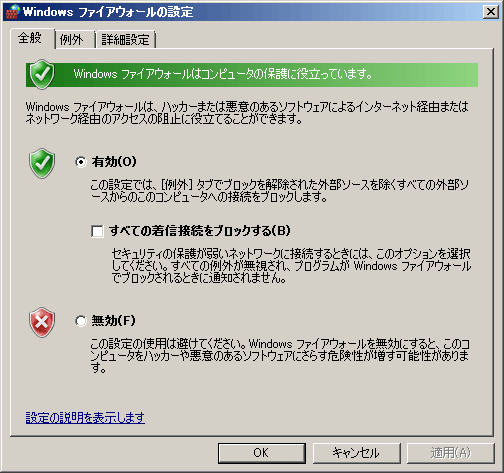
- 「例外」タブを選択して、「ポートの追加」ボタンをクリックします。
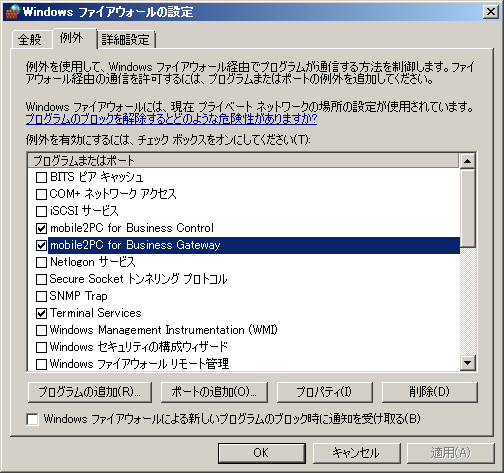
- 「Gatewayサーバ ポート番号」を入力し、
「名前」欄に、「mobile2PC for Business Gateway」と入力して、
「OK」ボタンをクリックします。
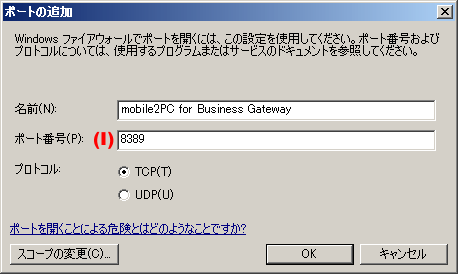
|
