
|


■ 起動
■ 起動ロックパスワード(初回設定)
■ 起動ロックパスワード(次回以降)
■ 全般
◆ コンソール・セッション接続
■ 画面
■ 履歴
■ 保護
■ ログオン
■ ビジネスmoperaアクセスプロ
■ アプリ選択
■ ログオン成功
■ 起動
携帯電話で、下図のアイコンの「mobile2PC for Biz」 iアプリを選択して、起動して下さい。

■ 起動ロックパスワード(初回設定)
iアプリの初回起動時は、「起動ロックパスワード」を英数15文字以内で決定の上、
下図の画面にて、「パスワード」と「確認入力」に入力してください。
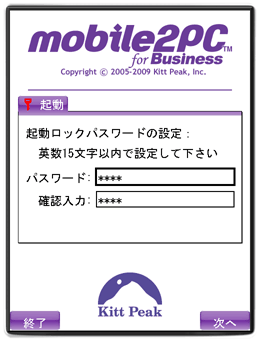
「パスワード」の決定したら、ソフトキー2「次へ」を押します。
|
ヒント
|
「パスワード」と「確認入力」の選択切替は、携帯電話の「上下カーソル」キーを使います。
入力する時は、「決定」ボタンを押して、携帯電話の文字入力モードにします。
|
|
ヒント
|
「起動ロックパスワード」とは、iアプリの起動時に入力を求められるiアプリ内のパスワードです。
携帯電話の紛失時に第三者による操作を阻止することが可能です。
|
■ 起動ロックパスワード(次回以降)
次回以降の起動時は、上記で設定した「起動ロックパスワード」を、下図の「パスワード」に入力します。
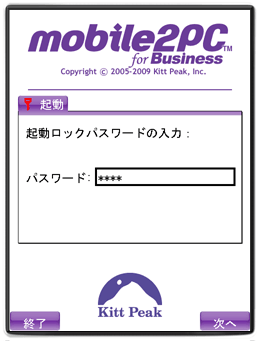
「パスワード」の入力後、ソフトキー2「次へ」を押します。
■ 全般
RDPログオン情報を入力します。
「全般」タブには、下図のように通常の「リモートデスクトップ接続」と同様な入力部があります。
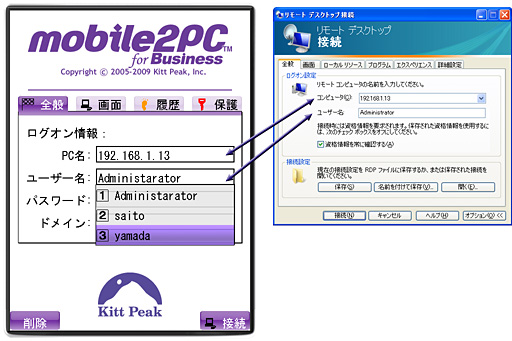
| 入力部の名称 |
説明 |
| PC名 |
ログイン先のRDP環境のローカルIPアドレス、または、PC名 |
| ユーザー名 |
ログイン先のRDP環境のユーザーアカウント名 |
| パスワード |
ログイン先のRDP環境のユーザーのパスワード |
| ドメイン |
ログイン先のRDP環境のドメイン名(省略化) |
|
ヒント
|
入力した内容(パスワードを除く)は、「履歴」として残すことができ、次回は、メニューより選択可能です。
|
入力後、ソフトキー1「切替」または、「左右キー」でタブ切替してください。
◆ コンソール・セッション接続
コンソール・セッションに接続する場合は、下図のように、「cosole接続」にチェックを付けます。
なお、「console接続」を利用するには、
「管理ツール」の
「詳細設定」で、
「コンソール・セッション接続を許可しない」のチェックを外してください。
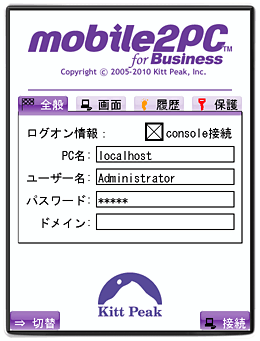
|
ご注意
|
「スターターパック」ライセンスでは、「console接続」を非表示にできません。
|
■ 画面
RDP接続時のデスクトップのサイズと画面の色数を設定します。
「画面」タブには、下図のように通常の「リモートデスクトップ接続」と同様な設定欄があります。
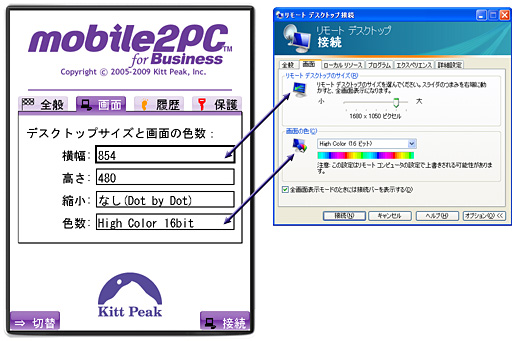
| 入力部の名称 |
説明 |
| 横幅 |
携帯電話の液晶の縦解像度(例:854)~1920ドットの範囲で、数値で指定します。 |
| 高さ |
携帯電話の液晶の横解像度(例:480)~1200ドットの範囲で、数値で指定します。 |
| 縮小 |
縮小なし(Dot by Dot)、80%、70%、60%縮小からメニューで指定します。 |
| 色数 |
High Color 16bit(65536色)、または、256色モードをメニューで指定します。 |
|
ヒント
|
入力した内容は、「履歴」として残り、次回は、メニューより選択可能です。
|
|
ヒント
|
「縮小」機能を使うと、例えば、F-09A(液晶解像度:960x480)で、「60%縮小」を選択すると、1600x800のデスクトップサイズで液晶いっぱいに表示することができます。
「縮小」により、スクロールせずに広い範囲を見ることができますが、画像縮小による劣化により、文字などは読み辛くなる場合があります。
|
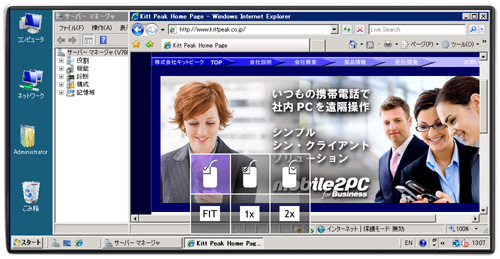
F-09A(液晶解像度:960x480)「縮小なし」で、960x480ドットのデスクトップ全体表示例
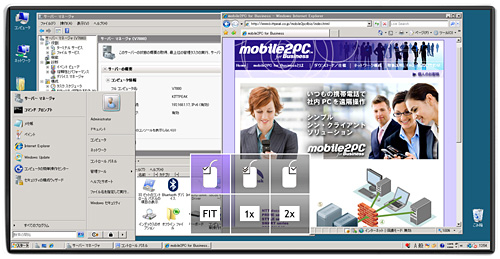
F-09A(液晶解像度:960x480)「60%縮小」で、1600x800ドットのデスクトップ全体表示例
■ 履歴
「全般」タブで入力した値を「接続」時に履歴として保存する機能の設定を行います。
チェックを付けた項目が履歴に残ります。
「管理ツール」の
「詳細設定」で、
「端末側の履歴機能を無効にする」にチェックした状態で、
iアプリをダウンロードすると、右図のように、「PC名」、「ユーザー名」、「ドメイン」の各チェックボックスが
グレーになり、端末側でチェックができなく(履歴を残せないように)することができます。
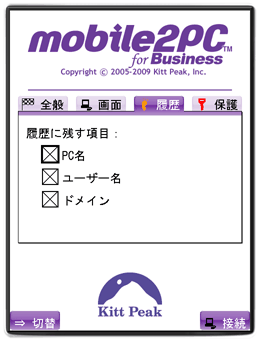 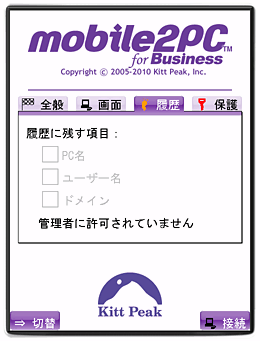
■ 保護
「起動ロックパスワード」の変更を行います。
「起動ロックパスワード」を英数15文字以内で決定の上、「パスワード」と「確認入力」に入力し、
「変更」ボタンで変更します。
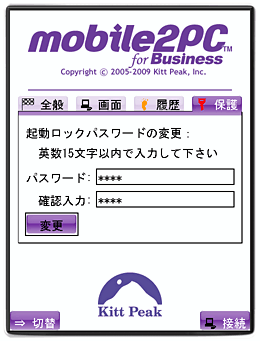
■ ログオン
「全般」「画面」「履歴」「保護」の設定が完了したら、ソフトキー2「接続」を押して、
RDP環境へログオンします。
|
ヒント
|
「タブ切替」は、ソフトキー1「切替」または、「左右キー」を押します。
|
■ ビジネスmoperaアクセスプロ
「ビジネスmoperaアクセスプロ」接続で、「3-Key認証」をご利用の場合は、
接続時に、下図の画面が表示されます。
「ビジネスmoperaアクセスプロ」の「ID」と「パスワード」を入力し、
ソフトキー2「認証」を押して、RDP環境へのログインを続行します。
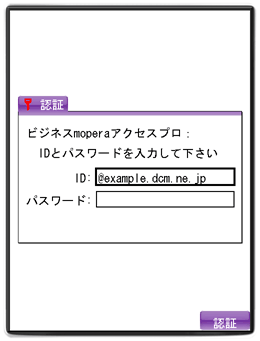 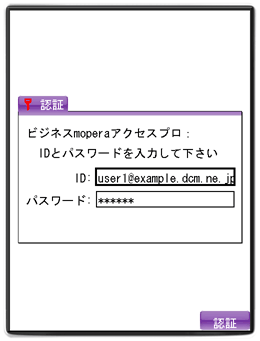
■ アプリ選択
起動アプリケーションの指定を行います。
「デスクトップ」または、「アプリ名」を選択して、ソフトキー2「選択」を押して、
RDP環境へのログインを続行します。
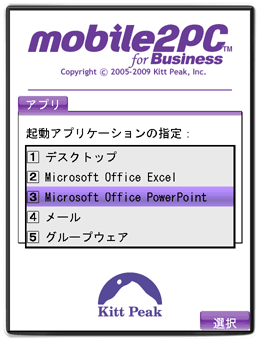
■ ログオン成功
ログオンに成功すると、デスクトップが表示されます。
お疲れさまでした。以上で、基本的な導入は完了です。
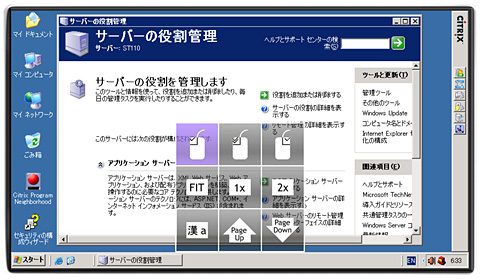
それでは、次は、iアプリ・操作編へ
|
